How to Set Up Cricut Explore Air 2: A Complete Guide
Cricut Explore Air 2 is the ultimate crafting tool if you want to add a Cricut machine to work on your DIY projects. With this machine, you can cut more than 100+ different materials like paper, cardstock, vinyl, leather, wood, and more. To work on a Cricut machine, you should know how to set up Cricut Explore Air 2.
The great thing about this Explore Air 2
machine is that you can connect it to your computer and mobile phone. To
connect a device to Cricut, you can use Bluetooth or USB. For a comprehensive
guide, you need to read this blog till the end. So, without any further delay,
let’s dive into it.
How to Set Up Cricut Explore
Air 2?
To set up Cricut Explore Air 2, you have
to do a few simple things. First, set up the machine and connect it to your
computer. To learn about the full setup process, read the steps below, and you
will know everything.
- In the beginning, you need to unpack the machine and check for all
the items inside the box.
- Then, remove
all the protective tapes & foams and place them on a safe, flat
surface.
- After that,
plug in the power adapter and connect the machine to an electric outlet.
- Next, press
the power button and turn it
on.
- When the
machine is on, connect it to your computer with Bluetooth or a USB cable.
- Now, go to cricut.com/setup
and download the Cricut Design Space app.
- When the app
is downloaded, open it and log in with a Cricut ID.
- If you are a beginner and have not already created an account, you
will need to create one for yourself.
How to Connect Cricut Explore
Air 2?
Once you have unboxed the machine and
prepared it for the setup process, continue to learn how to set up Cricut Explore Air 2. Now, you should connect the
machine to your computer. You can use both Bluetooth and USB to connect. But
most people prefer wireless methods; I am writing down the steps for a
Bluetooth connection.
Read the following steps to connect the
Explore Air 2 to your device via Bluetooth:
- Initially, you need to turn the machine on by plugging in the
power adapter.
- Afterward,
turn on the Cricut cutting machine.
- Your machine
is Bluetooth-enabled, so you don’t have to worry! If it is not enabled,
you will have to buy an external Bluetooth adapter.
- Now, go to
the Start menu and open Settings.
- Next, go to
Bluetooth settings, and if Bluetooth is off, turn it on.
- Then, click
on Add Bluetooth or another device.
- Now, you
need to choose the Cricut model.
- If prompted, enter 0000 as
a pin and click on Connect.
How to Download Cricut Design
Space?
In the process of learning how to set up Cricut Explore Air 2, the
next step is downloading Cricut Design Space. It is an excellent app for using
designs and fonts on your device and cutting them on your machine. To download
the app, follow these steps:
- First, open your computer and go to the web browser.
- Next,
navigate to the cricut.com/setup
website.
- When you see
the Cricut Design app, click on the link, select the folder for the file,
and wait.
- You will
need to agree to Cricut's Terms and
Conditions.
- Now, go to
the file and double-click to open it.
- Then, click
on the Install option, and the
installation will start.
- Now, the app
is downloaded. You can log in and start your crafting.
- To log in,
you need a Cricut ID. If you already have it, you can log in with that
account. But if you don’t have one, create one for yourself.
- When you
create an account, you must remember your Cricut ID to log in with that
account later.
Conclusion
Cricut Explore Air
2 is an easy-to-use machine, and it is excellent for both beginners and
professional users. It is a smart crafting machine, and it can cut a wide range
of materials precisely and accurately. After reading the blog, you have learned
how to set up Cricut Explore Air 2.
You can connect the Cricut machine to your device via Bluetooth and log in with
a Cricut account. Once you log in with an account, the Explore Air 2 is ready
to start making DIY projects.
FAQs
Why Is My Cricut
Explore Air 2 Unable to Connect to My Android Phone?
There may be a few reasons why you're
having trouble connecting your Cricut cutting machine to your Android phone. If
you are using a Bluetooth connection, make sure Bluetooth is turned on on your
device. Then, place the device within a radius of 10-15 feet so that your
device can easily find the machine. In the case of a USB cable, make sure that
you are not using an over-used or damaged cable.
Can I Use Cricut
Explore Air 2 on Chromebook?
No, you cannot. Cricut machines cannot be
used on Chromebook operating devices because Chromebooks do not support the
Cricut Design Space app. A Cricut machine can only be used on Mac, Windows,
iOS, and Android devices. Even these devices have to have some specific
features in order to run the Cricut software.
How Do I Connect
Cricut Explore Air 2 via a USB Cable?
If you want to connect your Cricut to an
operating system with USB, you have to do the following steps.
- First, plug in the Cricut cutting machine and turn it on.
- Then, take a
new USB cable and connect it to the machine on one end.
- Now, connect
the same cable to the device on the other end.
- Lastly, the device will connect itself to the machine.




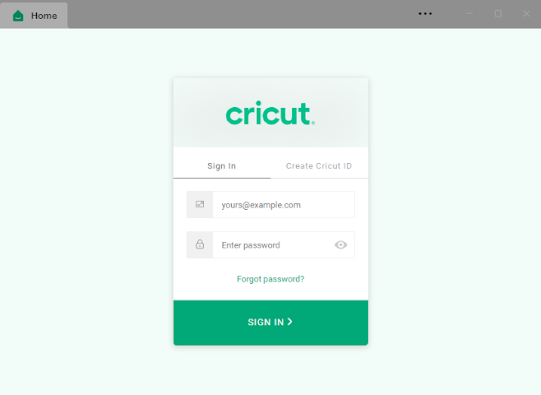

Comments
Post a Comment